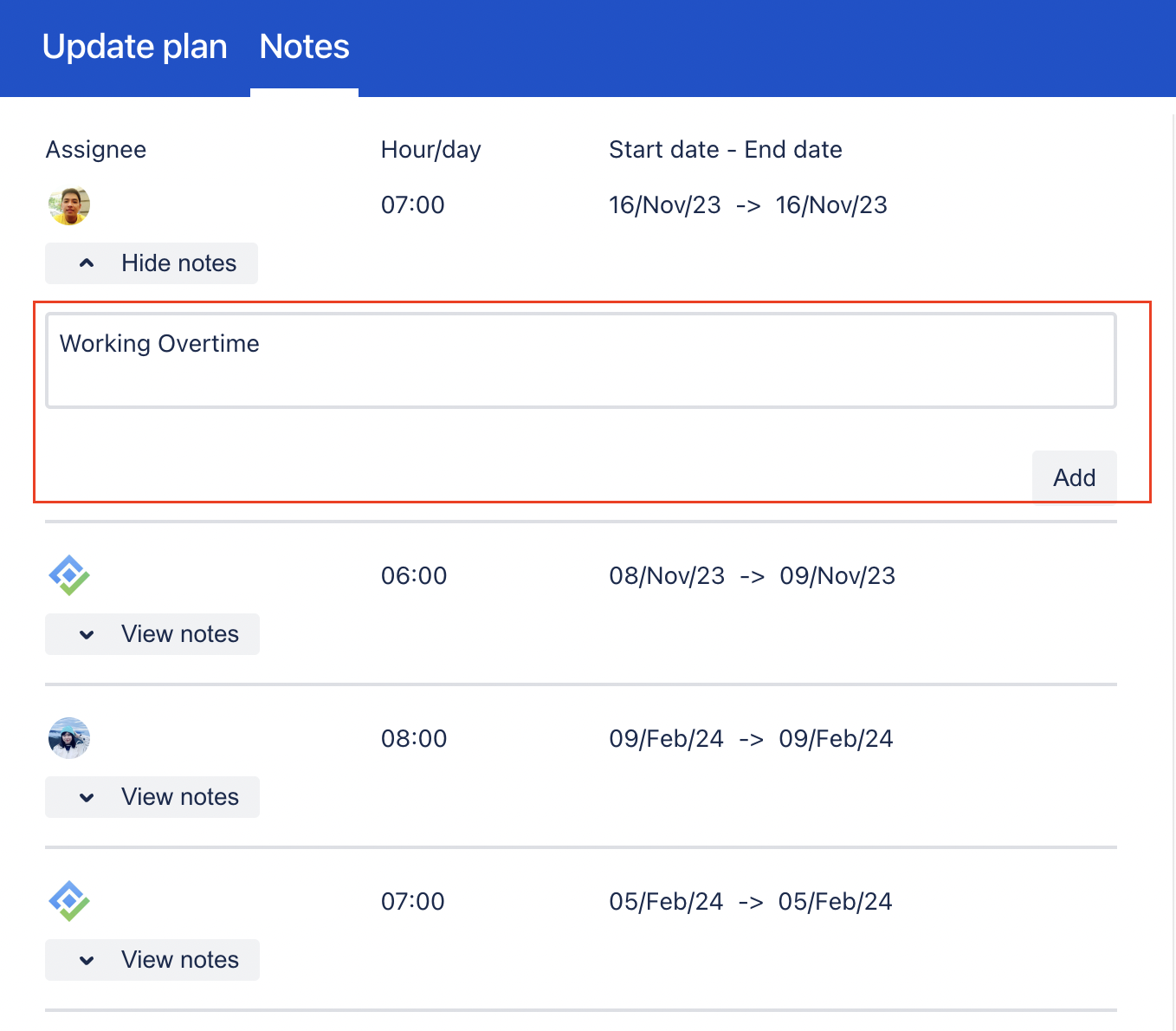Planning Tasks from the Issue Box
The Issue Box contains tasks that you have planned for your project in Jira Board, including the backlog.
Task Planning demo video
https://www.youtube.com/watch?v=kPCxDvIkZdsTo assign and plan a task for a member: Open the Issues Box, apply the basic filter or JQL to locate the issue, then drag and drop it onto the member's calendar.
If you want to change the assignee of an existing task, simply drag the task card and drop it onto another member’s calendar.
TIPS: You can search by project and planned status to ensure that the project is progressing according to schedule and meeting its objectives
Planning Tasks from the Planning Dialog
A straightforward method to plan a task, without needing to drag an issue from the Issues Box, is to use the Planning Dialog.
Click on a date or select a range of dates on the calendar to open the 'Plan Issue' dialog. Here, you can either plan for an existing issue or create a new issue and add it to the plan.
Planning Task from Jira Issue
Within a Jira issue, you can navigate to the right panel, click 'Open TeamBoard ProScheduler', then click 'Add Plan'.
Choose the date and scheduled hours for this issue, and then click the 'Plan' button. After clicking the 'Plan' button, the issue will automatically appear on the schedule board
Updating plan
Open the Plan dialog from the menu and edit the dialog
Adding notes to the plan
This feature allows users to add detailed notes directly to their plans.
This functionality facilitates better documentation and communication within teams, providing a seamless way to include important annotations, reminders, or instructions alongside plan items.
Users within the resource will have the right to create notes and view notes created by everyone.
Users will only have the right to edit or delete their notes
Planning History - Changes Log
Keeps a detailed record of all changes made to the project schedule
Throughout the project, many adjustments are made to task deadlines. The Planning History logs who made each change and when allowing for easy tracking and analysis of how changes impact the project timeline.